Did you know that Google has parental controls for YouTube? And did you know that those parental controls are virtually useless once your child turns 13?
If you came to this tutorial and your child is 12 or under, then don’t worry, you’re in the right spot. We’ll get to the parental controls momentarily. But for those with teenagers (or tweens about to become teenagers), you should know that Google gives teenagers the option to have full autonomy over what they watch on YouTube. (The exception being age-restricted videos, which are flagged voluntarily by the video creator.)
So what’s a parent to do?
Well, Google may give teens the keys to the kingdom at age 13, but that doesn’t mean you have to. Teens between the ages of 13 and 17 can still have supervised accounts (which we’ll cover in this tutorial) at their own discretion. And if they turn that feature off, parents are notified.
But if you’re familiar with Plugged In, then it probably won’t surprise you when I say talk to your kids. (Episode 234 of The Plugged In Show gives some tips on how to get the conversation started.) Your family’s decision to continue parental supervision on YouTube may not be an issue of trust—although I’m sure some teenagers may still need to prove themselves in that area—so much as it is an issue of safety.
The FBI has warned parents that teenage boys are the most vulnerable to sextortion scams. One study found that the YouTube Shorts algorithm directs boys toward “misogynistic and male supremacist content,” regardless of whether they seek that sort of harmful content or not. And countless research teams have shown the damaging effects social media has on teen girls’ self-esteem.
Setting appropriate limits on any kind of social media probably won’t be a one-time discussion so much as an ongoing conversation. But rather than blocking YouTube on all devices, creating a supervised account affords parents the opportunity to come alongside their teenagers—to continue instilling good media discernment skills and screentime habits while still operating under the relatively safe umbrella of mom and dad’s control.
So, without further ado, here are the parental controls you can set up for YouTube.
YouTube Kids (Ages 0-12)
If your child is under the age of 13, you may want to try out YouTube Kids first. This is an entirely separate app/website catering specifically to younger kids with a full set of parental controls. It allows parents to preapprove videos (when using the app), set up profiles for their kids according to age, limit screen time and flag inappropriate content for review.
Additionally, YouTube Kids doesn’t allow comments, captions, outside links or even a “like” button. So when your child watches a video, they’ll only see the title and the video itself. And there’s no risk of getting redirected to another website.
(If your child is 13 or older, or if your child is too mature for YouTube Kids, consider a supervised account instead.)
On the app:
- Download the YouTube Kids app and open it.
- Click “Get Started.”
- Next, you’ll be shown a video informing you that if you set up a parent account first, you’ll have full access to YouTube Kids’ parental controls. You have the option to skip this step, but you’ll be more limited.
- If you sign in, proceed to Step 4.
- If you skip, proceed to Step 9.
If you choose to sign in:
- Follow the steps to sign in to your Google account or create a brand new one.
- Create a profile for your child using their name and age. (This information is not shared by Google.)
- YouTube Kids will recommend a content setting based on the age you enter:
- “Preschool” is for ages 4 and under.
- “Younger” is for ages 5-8.
- “Older” is for ages 9-12.
- You can also choose “Approve content yourself.”
- You’re ready to watch!
- For additional parental controls, proceed to Step 14.
If you skip signing in:
- Answer the math problem to continue.
- You’ll be prompted to “choose a content experience for your child.”
- “Preschool” is for ages 4 and under.
- “Younger” is for ages 5-8.
- “Older” is for ages 9-12.
- Read through the “Notice to Parents.” This lets you know what information Google collects and how they use it. There are also links to the “YouTube Kids Privacy Notice” and the YouTube Kids “Parental Guide.” And there’s a “Disclosure for Children” to better help you explain YouTube’s privacy practices to your children.
- If you click “I Agree,” you’re ready to watch!
- For additional parental controls, proceed to Step 20.
Additional Parental Controls
If you choose to sign in:
- To change the settings you selected, click on the lock icon in the bottom right corner of the screen, and answer the math problem.
- From here, you can:
- Set a timer to lock the app when it’s time for your child to take a break.
- Adjust the settings (see Step 16).
- Send feedback to Google.
- In settings, you can:
- Create a passcode to replace the math problem.
- Create new profiles or edit/delete existing ones.
- Sign out of your account.
- Reread the privacy notices and parental guides from earlier.
- Send feedback to Google.
- To adjust an existing profile, click on it, and enter your account password. Now you can:
- Edit the content settings.
- Toggle the search function on or off.
- Clear your child’s watch history.
- Turn off the algorithms that recommend videos.
- Unblock videos.
- Delete the profile.
- To block any video, click on the three dots next to the video’s title and click “Block this video.”
- To view your child’s watch history, you’ll need to access YouTube Kids from a web browser with a signed in account.
If you skip signing in:
- To change the settings you selected, click on the lock icon in the bottom right corner of the screen, and answer the math problem.
- From here, you can:
- Sign in to your account.
- Set a timer to lock the app when it’s time for your child to take a break.
- Adjust the settings (see Step 22).
- Send feedback to Google.
- In settings, you can:
- Create a passcode to replace the math problem.
- Sign in to your account.
- Set a timer to lock the app when it’s time for your child to take a break.
- Edit the content settings.
- Toggle on or off the search function.
- Clear your child’s watch history.
- Turn off the algorithms that recommend videos.
- Reread the privacy notices and parental guides from earlier.
- To block any video, you’ll need to sign in to your Google account.
- To view your child’s watch history, you’ll need to access YouTube Kids from a web browser with a signed in account.

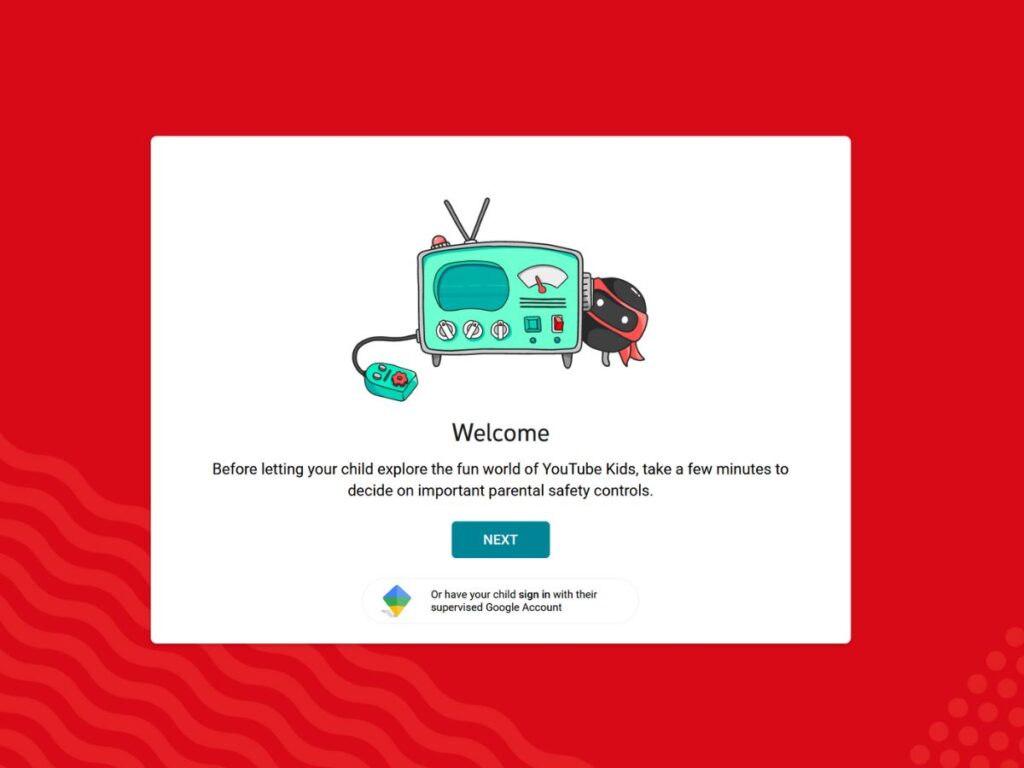
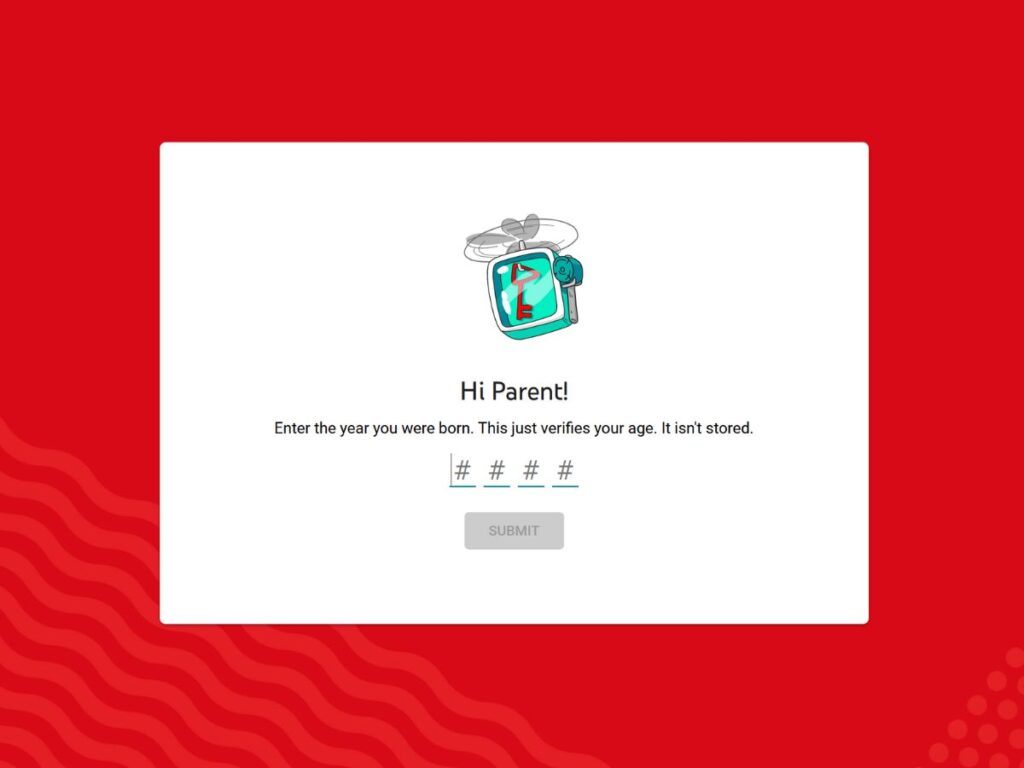
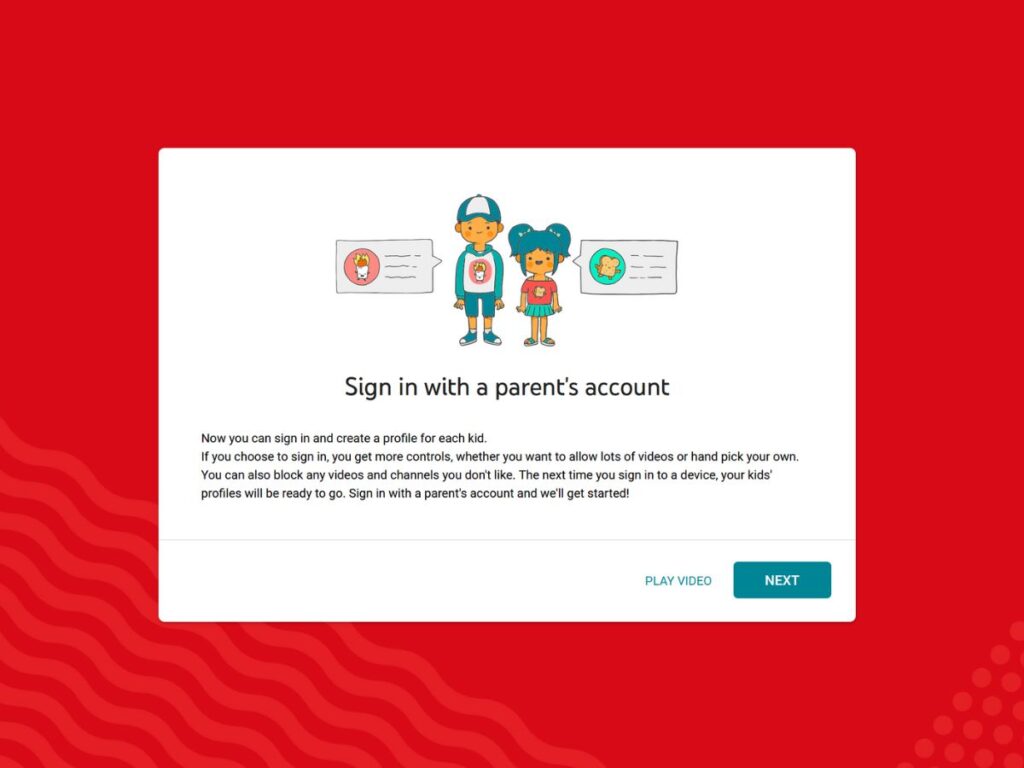
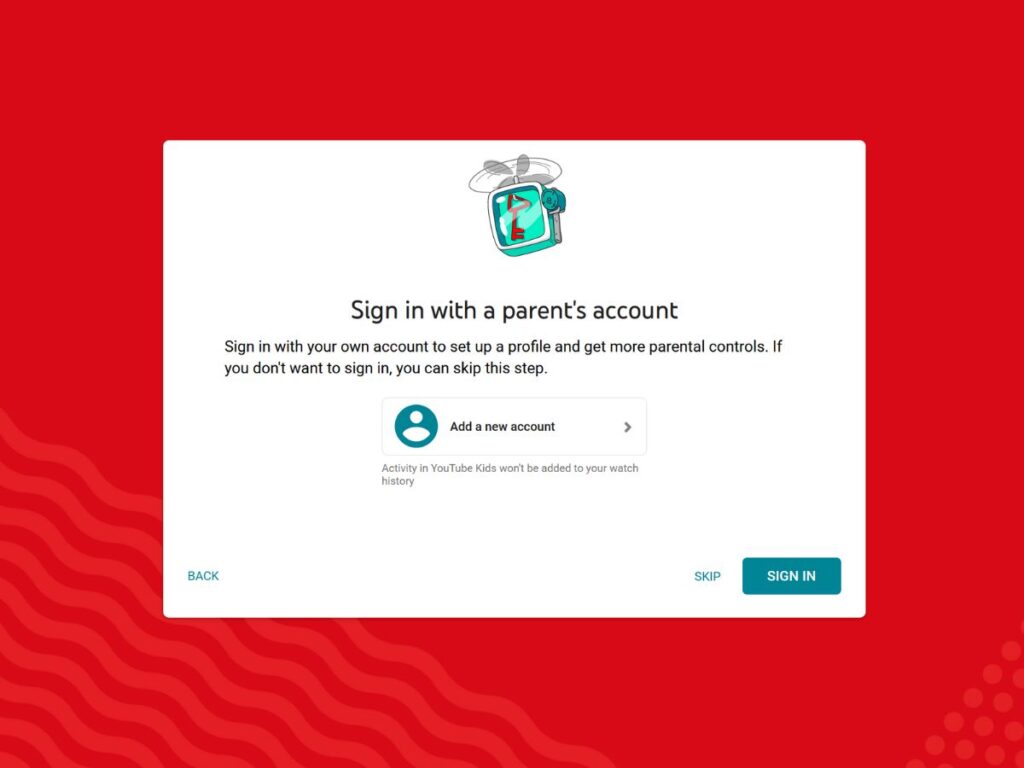
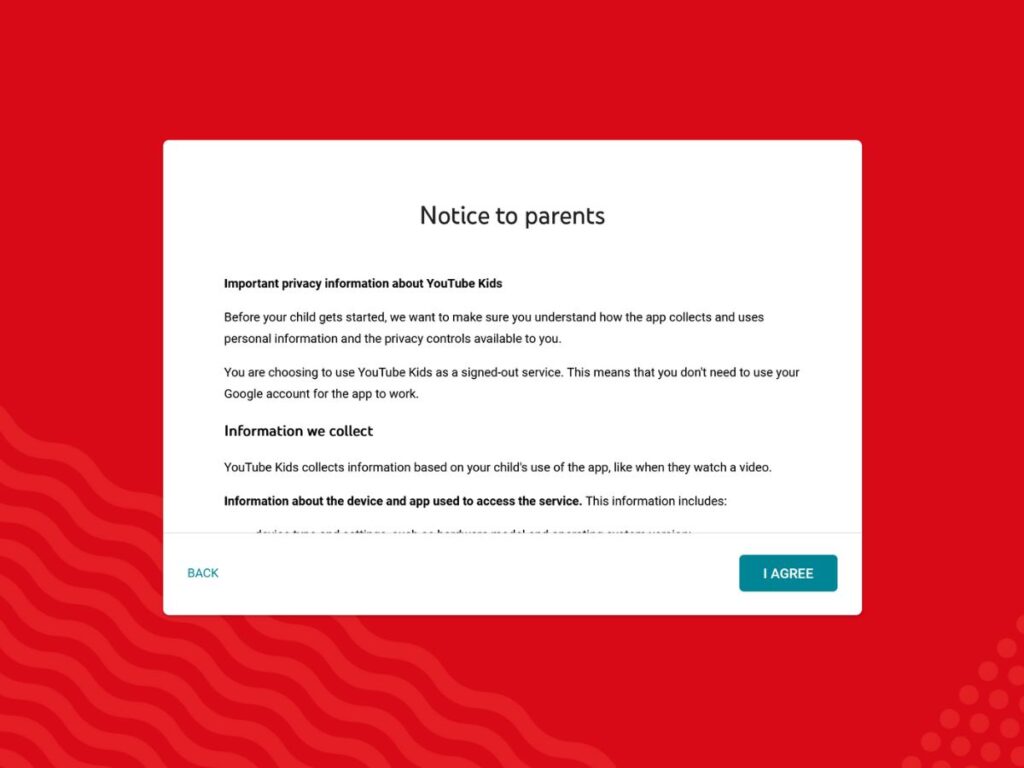
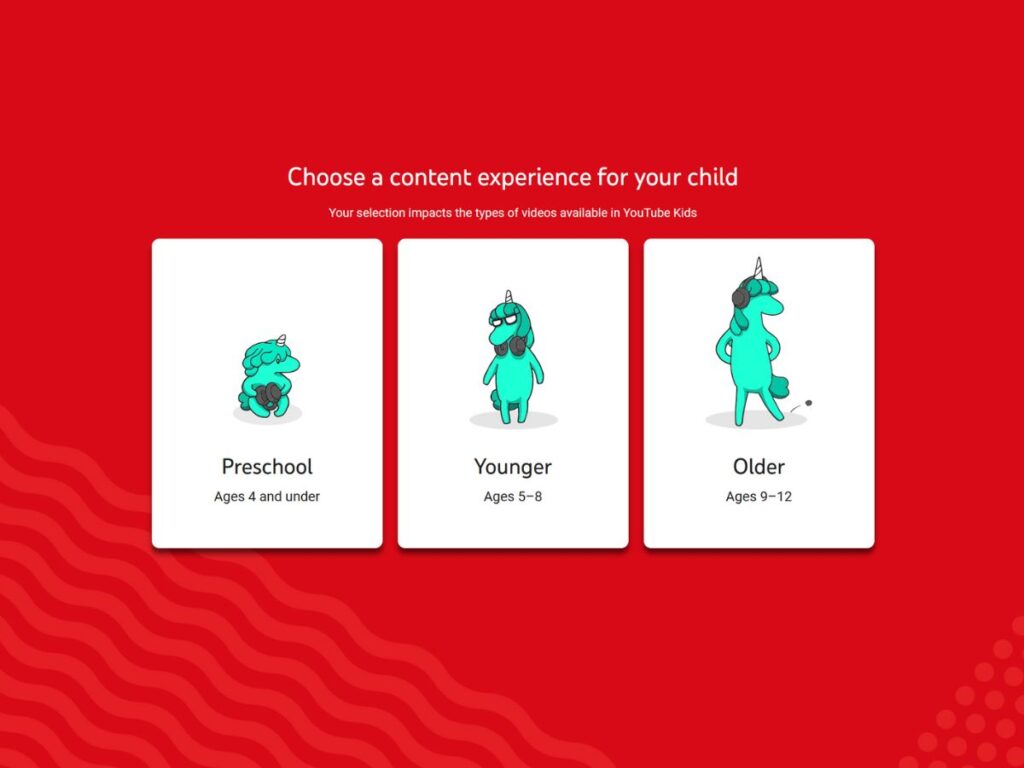

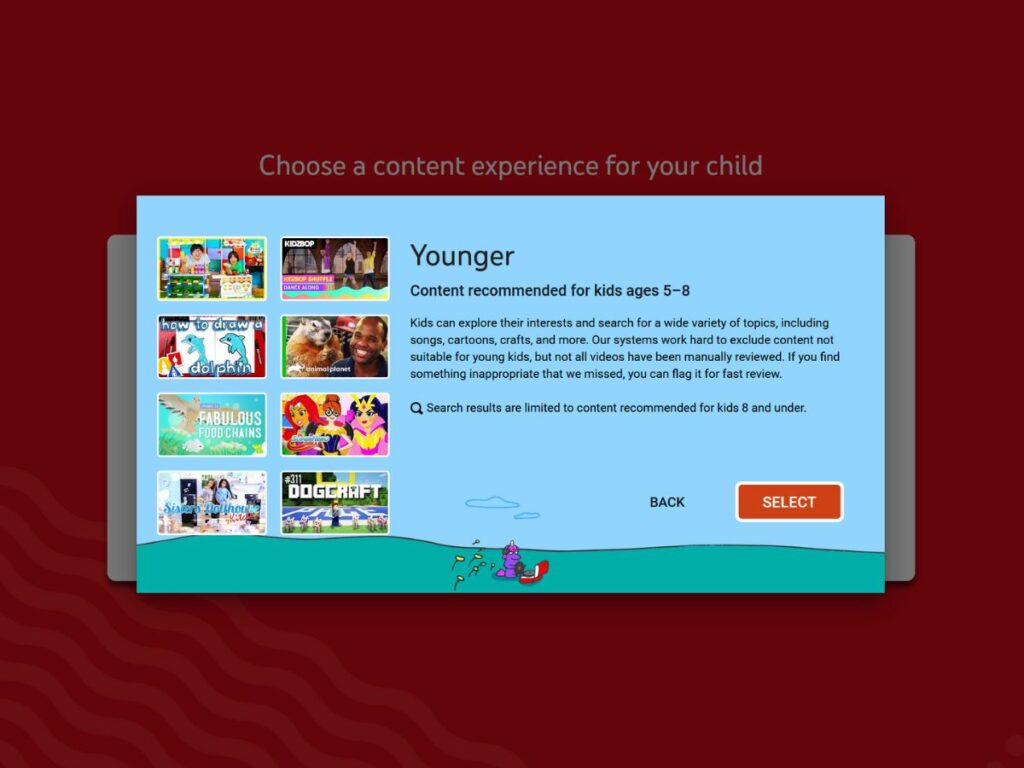
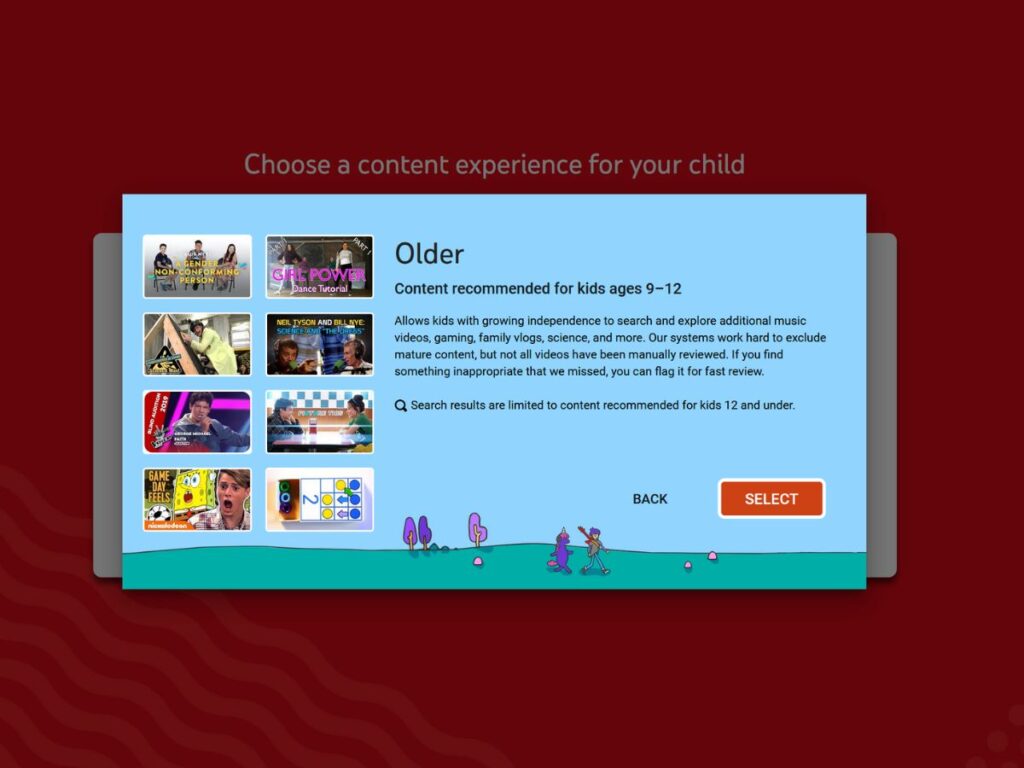
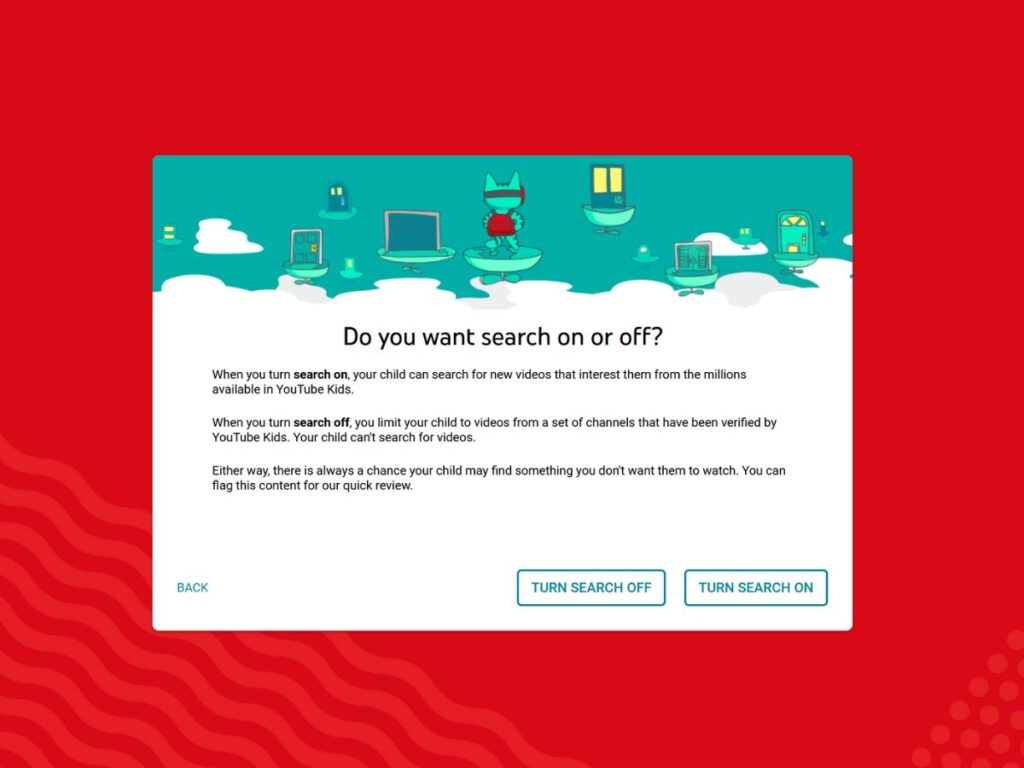
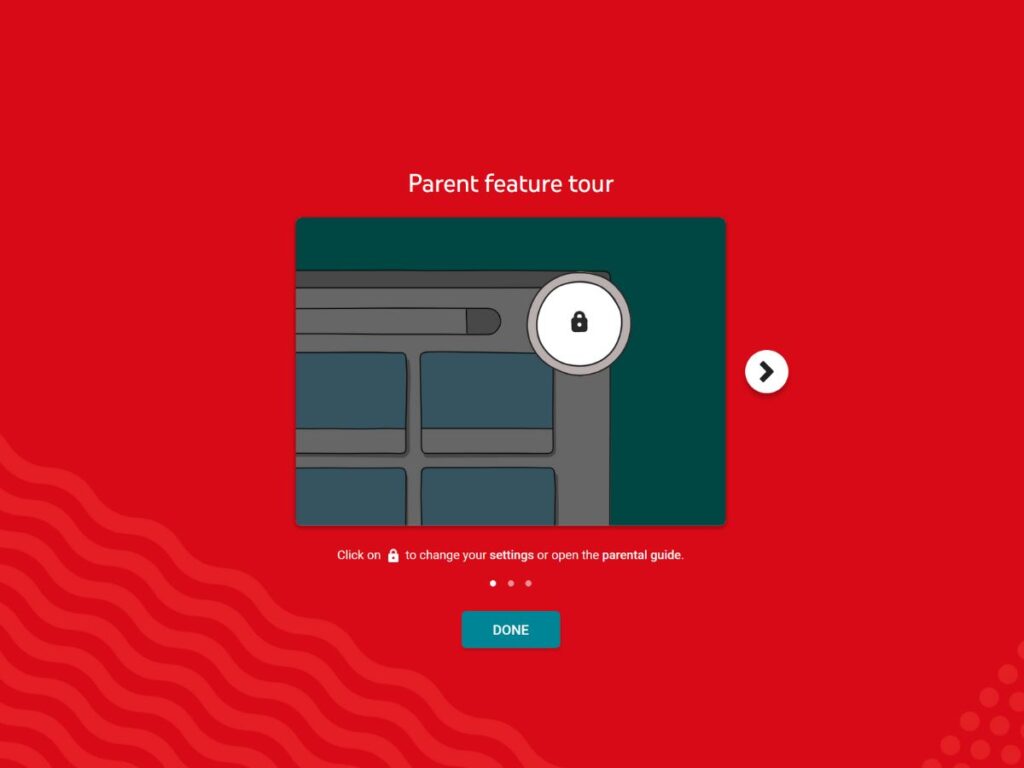
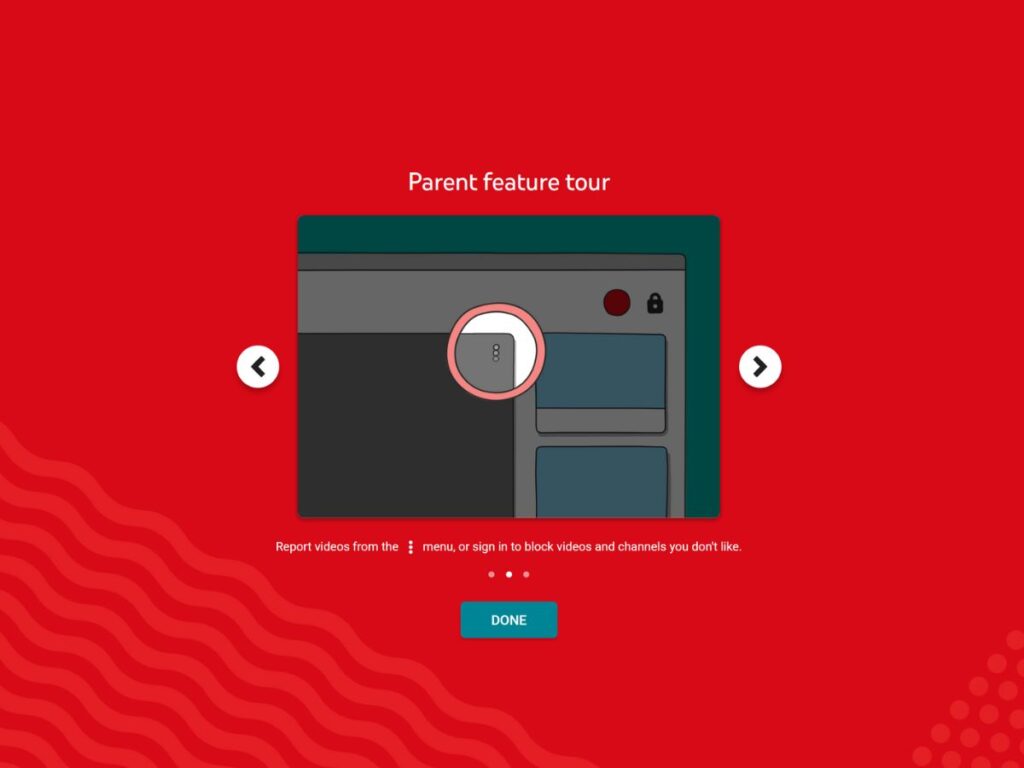
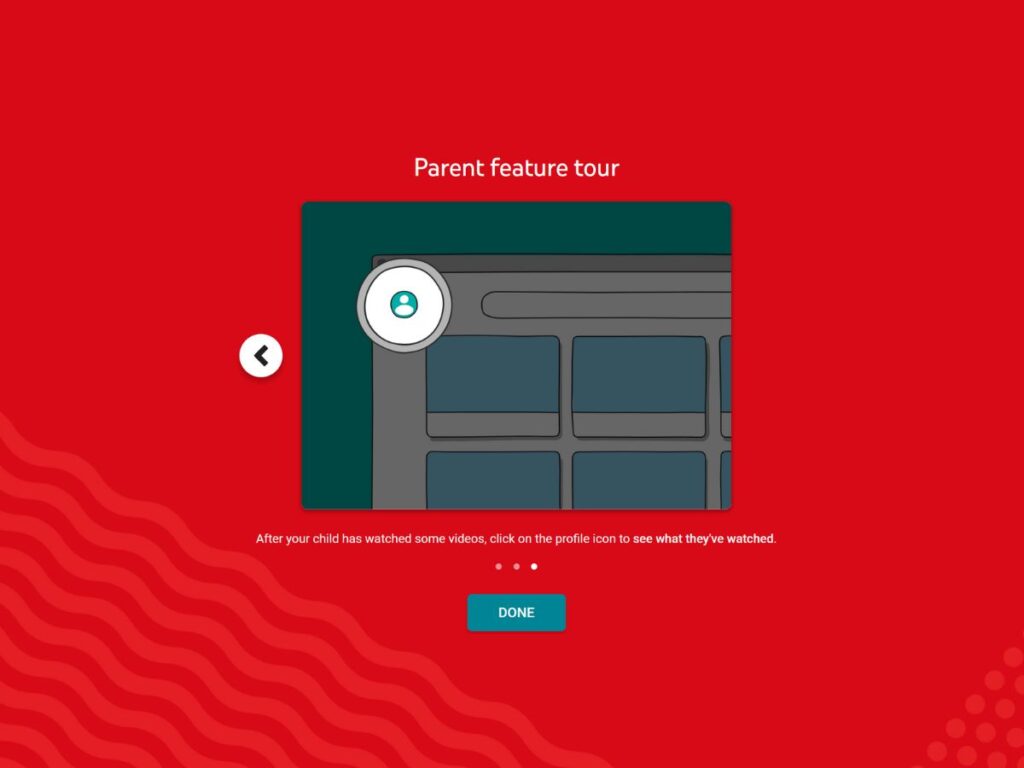
On the web:
- Go to www.youtubekids.com.
- Select “I’m a Parent.” (It won’t allow you to continue the process if you select “I’m a Kid.”)
- Enter your year of birth. (In order to set up the parental controls, you must be over the age of 18.)
- Next, you’ll be shown a video informing you that if you set up a parent account first, you’ll have full access to YouTube Kids’ parental controls. You have the option to skip this step, but you’ll be more limited.
- If you sign in, proceed to Step 5.
- If you skip, proceed to Step 13.
If you choose to sign in:
- Click “Add a new account.” Follow the steps to sign in to your Google account or create a brand new one.
- Read through the “Notice to parents.” This lets you know what information Google collects and how they use it. There are also links to the “YouTube Kids Privacy Notice” and the YouTube Kids “Parental Guide.” And there’s a “Disclosure for Children” to better help you explain YouTube’s privacy practices to your children.
- To agree, enter your password again. (Note: If your password is saved to your browser, consider deleting the autofill details so that your children won’t be able to make changes to your settings.)
- Create a profile for your child using their name and age. (This information is not shared by Google.)
- YouTube Kids will recommend a content setting based on the age you enter:
- “Preschool” is for ages 4 and under.
- “Younger” is for ages 5-8.
- “Older” is for ages 9-12.
- After selecting an age group, choose whether you want your child to have search functionality. Both options still allow you to flag potentially inappropriate content for review.
- “Turn search on” will let your kids search YouTube Kids for the types of videos they want to watch.
- “Turn search off” will only let them watch verified YouTube Kids channels.
- You’re ready to watch!
- For additional parental controls, proceed to Step 18.
If you skip signing in:
- Read through the “Notice to parents.” This lets you know what information Google collects and how they use it. There are also links to the “YouTube Kids Privacy Notice” and the YouTube Kids “Parental Guide.” And there’s a “Disclosure for Children” to better help you explain YouTube’s privacy practices to your children.
- If you click “I Agree,” you’ll be prompted to “choose a content experience for your child.”
- “Preschool” is for ages 4 and under.
- “Younger” is for ages 5-8.
- “Older” is for ages 9-12.
- After selecting an age group, choose whether you want your child to have search functionality. Both options still allow you to flag potentially inappropriate content for review.
- “Turn search on” will let your kids search YouTube Kids for the types of videos they want to watch.
- “Turn search off” will only let them watch verified YouTube Kids channels.
- You’re ready to watch!
- For additional parental controls, proceed to Step 21.
Note: If you leave YouTube Kids, depending on your browser’s history, cookies and cache settings, it may not remember your preferences. To guarantee that your parental controls settings stay intact, consider creating an account and/or signing in.
Additional Parental Controls
If you choose to sign in:
- To change the settings you selected, click on the lock icon in the top right corner of the page, and answer the math problem.
- From here, you can:
- Create a passcode to replace the math problem.
- Create new profiles or edit/delete existing ones.
- Sign out of your account.
- Reread the privacy notices and parental guides from earlier.
- Send feedback to Google.
- To adjust an existing profile, click on it and enter your account password. Now you can:
- Edit the content settings.
- Toggle on or off the search function.
- Clear your child’s watch history.
- Turn off the algorithms that recommend videos.
- Delete the profile.
- To view your child’s watch history, click on the profile icon in the top left corner.
- To block any video, click on the three dots next to the video’s title and click “Block this video.”
If you skip signing in:
- To change the settings you selected, click on the lock icon in the top right corner of the page, and answer the math problem.
- From here, you can:
- Create a passcode to replace the math problem.
- Sign in to your account.
- Edit the content settings.
- Toggle on or off the search function.
- Clear your child’s watch history.
- Turn off the algorithms that recommend videos.
- Reread the privacy notices and parental guides from earlier.
- Send feedback to Google.
- To view your child’s watch history, click on the profile icon in the top left corner.
- To block any video, you’ll need to sign in to your Google account.
Supervised Accounts (All Ages)
The idea behind a supervised account is to give kids autonomy with their YouTube experience. It might be that your child is under 13 but a bit too mature for YouTube Kids. Or perhaps you want them to be able to explore beyond what YouTube Kids has to offer.
But as I mentioned earlier, teenagers who are 13-years-old or older aren’t required to have supervised accounts. They can turn it on or off at any time. So be sure to have some conversations with your teens about what they’re using their Google account for, what they’re watching on YouTube, and whether or not they need a little more guidance from mom and dad before taking full control of their account.
Note: For the purposes of this tutorial, we are setting up a supervised account on a web browser. We have included links to Google’s non-browser instructions when possible.
For children 12 and under:
- If you haven’t done so already, create a Google account for yourself.
- Enter your name.
- Enter your date of birth and gender.
- Choose an email address.
- Create a password.
- Confirm you’re not a robot by following the verification steps.
- Choose whether or not to add a recovery email address.
- Review the Privacy and Terms.
- Click “I agree” to confirm and complete your account.
- Next, create a Google account for your child if you haven’t done so already. (This varies depending on the device your child uses, so be sure to consult Google’s website for details.)
- Enter their name.
- Enter their date of birth and gender.
- Choose an email address.
- Create a password.
- Confirm you’re not a robot by following the verification steps.
- Because your child is under the age of 13, you’ll enter your own email address to manage their account from.
- Read through the permissions and, if you consent, click “I agree.”
- Enter your password to give your consent to create an account for your child.
- The next page will show what you can do as a parent manager of your child’s account. Click “Next” after reading through.
- Follow the prompts to verify you are a parent.
- Decide whether to allow Google to collect data on your child’s Web and App Activity.
- Your child’s account is set up. Google will send you an email with further details. By default, since your child is under 13, they will be listed as a “supervised member” of your family.
- Next, go to Manage Your Google Account by clicking on your profile picture in the top right corner of your screen.
- Click “People & Sharing” from the menu on the left.
- Select the child’s account you want to manage.
- Click “Go to Family Link.”
- In Family Link, you’ll automatically be directed to the page of the child you selected. However, you can select any member of your family from the menu on the left-hand side. To adjust parental controls, click “Controls” under the name of the account you want to manage.
- From here, you can:
- Lock Android and ChromeOS devices remotely.
- Set content restrictions.
- Adjust your child’s privacy and location settings.
- Decide whether your child can use their Google account to sign in to other apps and devices.
- Change your child’s password.
- Delete your child’s account.
- Click “Content restrictions.”
- Click “YouTube.”
- You can decide whether you want your child to have access to YouTube Kids only or whether they can use YouTube and YouTube Music. For the purposes of creating a supervised experience, we’re choosing the latter.
- Choose a content setting for your child:
- “Explore” is for ages 9+.
- “Explore More” is for ages 13+.
- “Most of YouTube” is almost everything YouTube has to offer except for age-restricted material (18+).
- Once you finish setup, you can return to Parent Settings by repeating Steps 13-17. Additionally, you can:
- Remove access to YouTube and YouTube Music.
- Disable autoplay.
- Turn off the algorithms that recommend videos.
- Clear your child’s watch history.
- Review your child’s watch history.
- Unblock videos.
- Reread Google’s Privacy Policies.
For children 13 and over:
- Follow Step 1 for both yourself and for your child if you haven’t done so already.
- Next, you’ll add parental supervision. (If your child uses an Android device or Chromebook, consult Google’s website for details.) We recommend that parents and children complete the following steps together in order to discuss the boundaries being set and the expectations for appropriate internet usage.
- Click “Get started.”
- Have your child sign in to their Google account.
- Allow your child to read through the disclaimer telling them what you, as a parent, will be able to see and do on their account. And talk through anything they might be uncomfortable with or have questions about.
- When ready, click “Next.”
- Enter your own email address to link your account.
- Confirm the decision to have your child join your family group.
- Have your child click “Allow” to give their consent to have you supervise their account.
- Further instructions will be sent to your email to finish the process.
- Once you complete the process to set up parental supervision, go to Manage Your Google Account by clicking on your profile picture in the top right corner of your screen.
- Click “People & Sharing” from the menu on the left.
- Select the child’s account you want to manage.
- Click “Go to Family Link.”
- In Family Link, you’ll automatically be directed to the page of the child you selected. However, you can select any member of your family from the menu on the left-hand side. To adjust parental controls, click “Controls” under the name of the account you want to manage.
- From here, you can:
- Lock Android and ChromeOS devices remotely.
- Set content restrictions.
- Adjust your child’s privacy and location settings.
- Decide whether your child can use their Google account to sign in to other apps and devices.
- Click “Content restrictions.”
- Click “YouTube.”
- Toggle on “Restricted Mode” to help hide videos with potentially mature content.
If you’ve made it to the end of this tutorial, then you can see for yourself why, perhaps more than ever, we recommend talking to your child about their streaming and entertainment choices. Google makes it incredibly difficult for parents of teenagers to have any say-so in what their teens are viewing on YouTube. Perhaps you won’t be able to block every foul thing you’d rather shelter your kids from. However, by having an ongoing conversation with your teens, you may be able to teach them to avoid that sort of problematic content on their own.
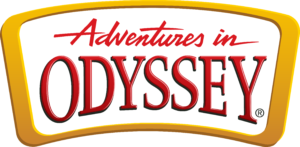

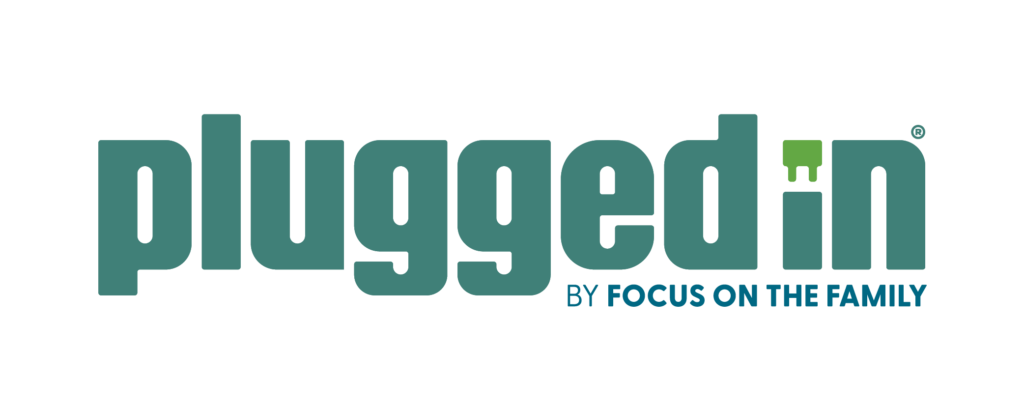
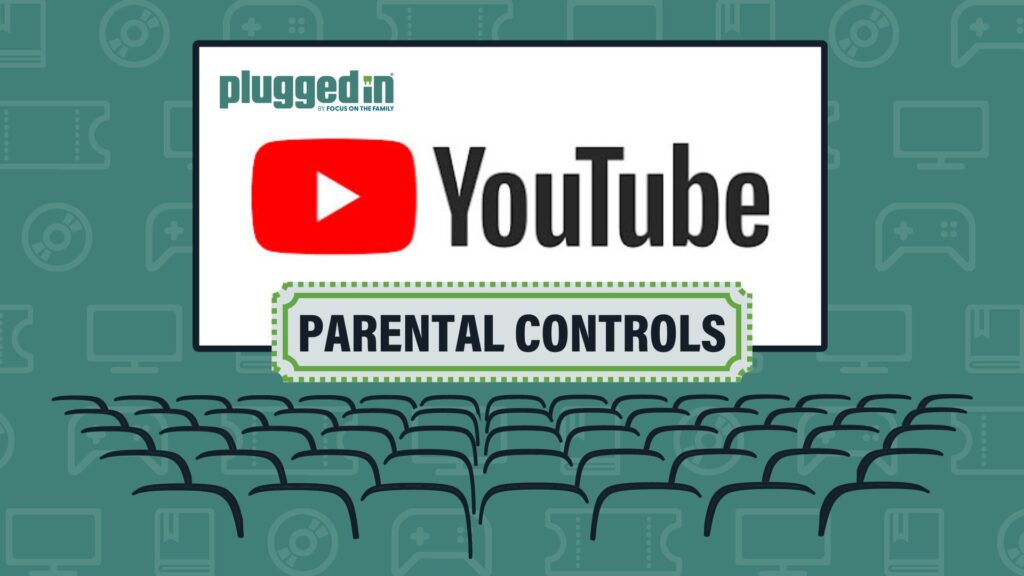
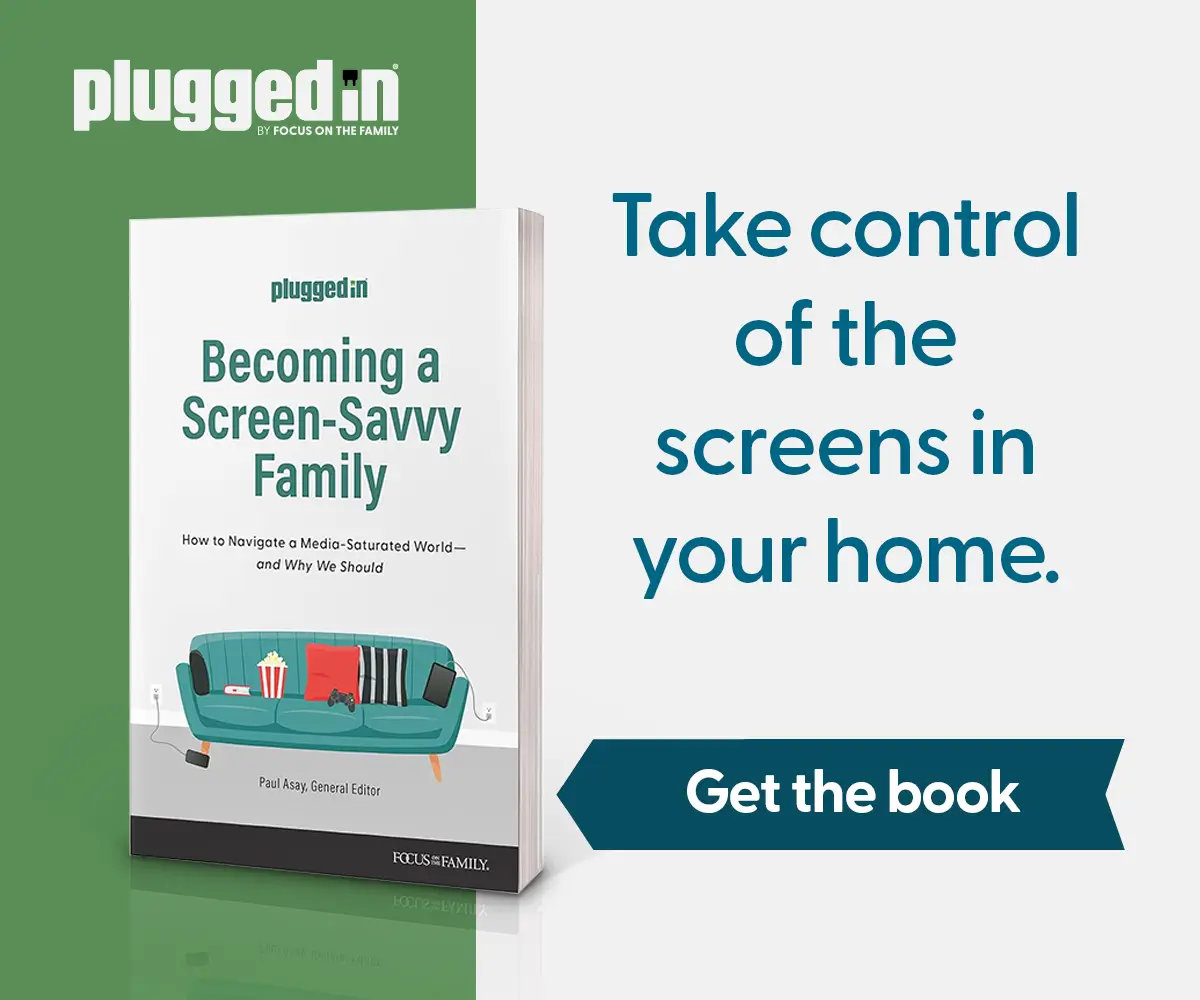

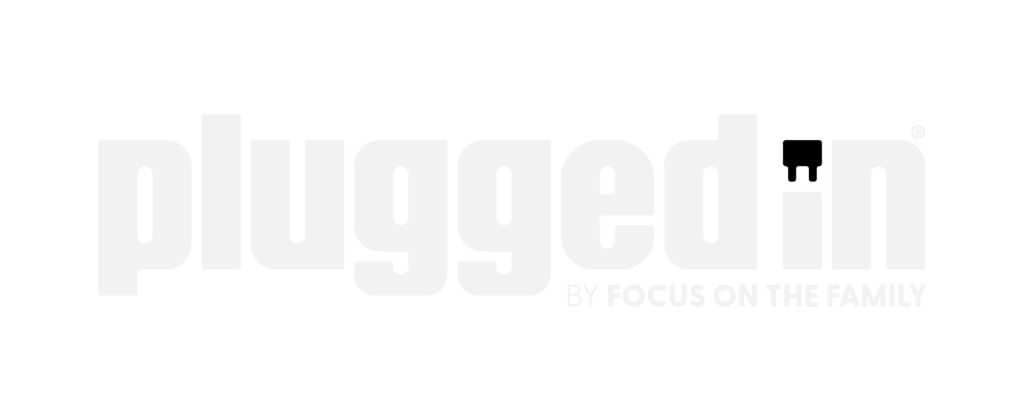

One Response
Thanks for taking time to publish another great article.